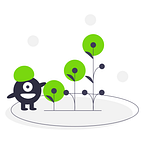Leaves on Slack — Product Case Studies Solved
Hi reader, here is a case study that was shared with me by a startup called Fyle for a Product Management interview. Read on to understand the case study solution
Problem Statement
Employees of many companies have a limited number of paid leaves that they can avail every year. This can include annual leaves (which accrue over time and carry forward to the next year), wellness leaves (which are a fixed number and expire at the end of the year), and other types of leaves.
In remote setups, employees who are taking a day off sometimes forget to officially apply for leave, since the process often involves multiple steps outside of their usual workflow.
Design a way for employees to apply for leaves and have them approved within Slack.
Outcomes
Call out any assumptions you are making beforehand, along with a note on why you made them.
- Describe the different user personas that will be involved in using this product
- Describe the motivations and possible pain points of each user
- Describe a high-level plan for any user research and problem validation you think may be necessary to design this product. How would you decide what to build?
- Very briefly, describe the main user flows of your solution
- List all the features that will be part of the first release, and some that will not
- Give your product a name
Pure Writing Components
- Write an FAQ section for the product website. Foresee 5 questions that users will typically be curious about before using the product, and answer them.
Format
The result of this work should be a presentation that you can deliver over a video call. Don’t go crazy, something short will work fine. Use this template if you’re unsure:
- Title (1 slide)
- User personas (1 slide)
- Research plan (1 slide)
- User flows (1–2 slides)
- FAQs (separate doc with 5 questions and 5 short answers)
Case Study Solution
FAQ Document
Requirement — Write an FAQ section for the product website. Foresee 5 questions that users will typically be curious about before using the product, and answer them
FAQ1 — What is QuickLeave App?
QuickLeave App is an easy way to apply for leaves in your company and also get them approved through Slack itself. The QuickLeave App can be installed in the Slack workspace for any organization that uses Slack and Fyle. The app can be installed only by the admin of the workspace
FAQ2 — How is QuickLeave App useful for me?
The QuickLeave App works for both the employees and managers in an organization
For Employees
- Using QuickLeave means you don’t need to Sign-in to HRMS for applying leaves. With QuickLeave App you can apply for leaves from your phone itself through the Slack App
- QuickLeave App will seamlessly integrate with your company HRMS and will ensure that all leave records are updated according to the actions taken in the Slack workspace
For Managers
- With QuickLeave App in your Slack workspace, you don’t need to Sign-in to HRMS to take action on applied leaves. All leaves can be approved/rejected from the Slack workspace itself
- Employee leave balances in HRMS will be automatically updated when you take action on the applied leaves from Slack
FAQ3 — How can I apply for leave using the QuickLeave App?
- Use any of these simple commands in your Slack workspace to apply for leaves. You can enter these commands on any channel or direct message
Apply for leave with slash command (/ql-applyleave)
Apply for leave with a simple mention (@ql)
- A leave application form will open up where you have to manually enter these details:
Select Half-Day/Full Day Leave
Select Date — Start and End Date
Select Leave Type
Add Message
Tag people — team members (optional)
- When you submit this form, the leave request will be created and sent to your reporting manager on Slack
- The tagged people will be notified about your leave after your reporting manager approves it
- You can view the status of your leave application on Slack itself
FAQ4 — As a manager how can I approve leave using the QuickLeave App?
- You can view the leave requests on your Slack workspace
- Every leave request will contain the following details:
Half-Day/Full Day leave
Start and End Date of the leave
Leave type (Annual Leave/Wellness Leave/Compensatory Leave etc)
Message
Tagged people
Leave Balance of the employee for the applied leave category
- You can take action on them by clicking the Approve/Reject button that will be shown along with the leave request details
- You can also message back to the employee using the message option before you take any action on the leave for any clarifications
- The Tagged people will be notified when you approve the leave. You can add/remove people from this list
FAQ5 — How can I install the QuickLeave App?
QuickLeave App can be installed in two ways:
- From the QuickLeave website. Go to this link to learn more
- From the Slack App directory. Go to this link and click on the Add to Slack button. Then, allow QuickLeave to access the Slack workspace by clicking on Allow
- Allow the app to access your Fyle account as well. Click on Allow
- Once the required permissions are allowed, the QuickLeave app for Slack will be added to your Slack workspace. Adding the app to the workspace can only be done by the Admin of the workspace